Media Go インストールできない「VCOMP140.DLLがないため」 [修理]
お客様からのご質問です。
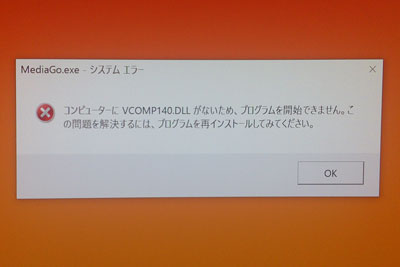
Media Go インストールできない
「コンピュータにVCOMP140.DLLがないため、プログラムを開始できません。この問題を解決するには、プログラムを再インストールしてみてください。」
再インストールも何もインストールできない。
調べてみると・・・・・。
同じような方が一杯いました。
↓↓↓
Media Goをインストール後に「コンピュータにVCOMP140.DLLがないため、プログラムを開始できません。この問題を解決するには、プログラムを再インストールしてみてください。」というエラーが表示される問題の原因と対応
http://mumu.jpn.ph/forest/computer/2016/09/19/6938/
解決方法は
「Visual Studio 2015 の Visual C++ 再頒布可能パッケージ」というものがPCにインストールされていないのが原因らしい。
こちらのサイトから
https://www.microsoft.com/ja-jp/download/confirmation.aspx?id=48145
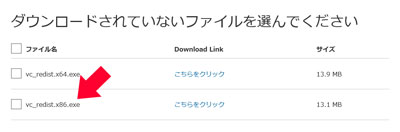
vc_redist.x86.
をインストールすればOKだそうです。
やってみてください。
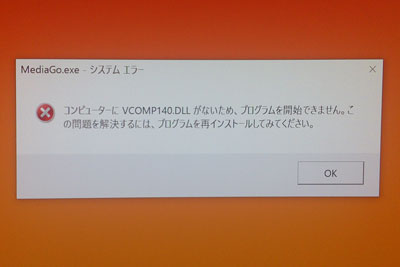
Media Go インストールできない
「コンピュータにVCOMP140.DLLがないため、プログラムを開始できません。この問題を解決するには、プログラムを再インストールしてみてください。」
再インストールも何もインストールできない。
調べてみると・・・・・。
同じような方が一杯いました。
↓↓↓
Media Goをインストール後に「コンピュータにVCOMP140.DLLがないため、プログラムを開始できません。この問題を解決するには、プログラムを再インストールしてみてください。」というエラーが表示される問題の原因と対応
http://mumu.jpn.ph/forest/computer/2016/09/19/6938/
解決方法は
「Visual Studio 2015 の Visual C++ 再頒布可能パッケージ」というものがPCにインストールされていないのが原因らしい。
こちらのサイトから
https://www.microsoft.com/ja-jp/download/confirmation.aspx?id=48145
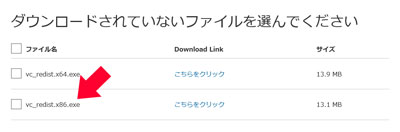
vc_redist.x86.
をインストールすればOKだそうです。
やってみてください。
Windows7のPCにPlayMemories Homeがインストールできない。 [修理]
当店でVAIO購入のお客様からのご質問。
「PlayMemories Homeがインストールできない。」
パソコン持参でご来店だったのでスグ見せて頂きました。
メーカーサイトからダウンロード
PlayMemories Home
http://support.d-imaging.sony.co.jp/www/disoft/int/download/playmemories-home/win/ja/index.html
インストールしようとすると

「ネットワークが切断されたため、インストールを中止しました。ネットワークの接続を確認してください。」
えーー。
ネットちゃんと繋がってるし!!
再起動し2度目のチャレンジ。
同じ失敗。
調べてみると・・・・・。
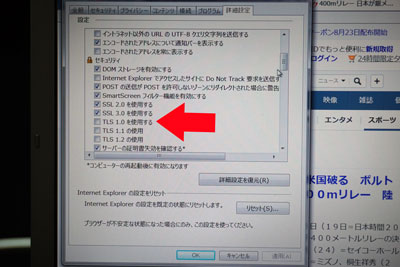
IEのツール→インターネットオプション→詳細設定の中の
セキュリティ
TLS 1.0を使用する
にチェックを付ける

無事インストールができました。
解決できて良かった・・・・・。
「PlayMemories Homeがインストールできない。」
パソコン持参でご来店だったのでスグ見せて頂きました。
メーカーサイトからダウンロード
PlayMemories Home
http://support.d-imaging.sony.co.jp/www/disoft/int/download/playmemories-home/win/ja/index.html
インストールしようとすると

「ネットワークが切断されたため、インストールを中止しました。ネットワークの接続を確認してください。」
えーー。
ネットちゃんと繋がってるし!!
再起動し2度目のチャレンジ。
同じ失敗。
調べてみると・・・・・。
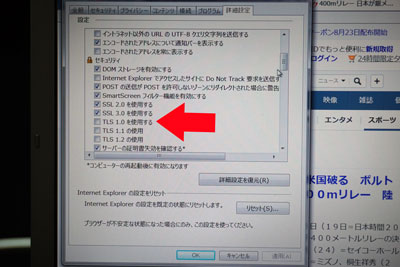
IEのツール→インターネットオプション→詳細設定の中の
セキュリティ
TLS 1.0を使用する
にチェックを付ける

無事インストールができました。
解決できて良かった・・・・・。
修理、パソコンの画面が動く。 [修理]
パソコンの出張修理です。
お伺いすると・・・・・・。
パソコンの画面が勝手に動いております。
以前、同じような修理があったのですが・・・・。
IEブラウザ、ネットしていると画面が動く。
http://tantanpopo.blog.so-net.ne.jp/2014-07-27
今回の症状はブラウザ以外でも勝手に画面をタッチしている様な感じです。
物理的にタッチ液晶不良だと判断しました。
お客様から「タッチ液晶は利用しないので兎に角スグ直してほしい」との事。
デバイスマネージャからタッチ液晶を無効にして通常使用できるようにいたしました。
お客様からは感謝して頂いたのですが・・・・。
個人的には完璧な解決ではないので複雑な心境です。
お伺いすると・・・・・・。
パソコンの画面が勝手に動いております。
以前、同じような修理があったのですが・・・・。
IEブラウザ、ネットしていると画面が動く。
http://tantanpopo.blog.so-net.ne.jp/2014-07-27
今回の症状はブラウザ以外でも勝手に画面をタッチしている様な感じです。
物理的にタッチ液晶不良だと判断しました。
お客様から「タッチ液晶は利用しないので兎に角スグ直してほしい」との事。
デバイスマネージャからタッチ液晶を無効にして通常使用できるようにいたしました。
お客様からは感謝して頂いたのですが・・・・。
個人的には完璧な解決ではないので複雑な心境です。
windows10 になってしまった!! 元に戻して!! [修理]
お客様(当店にてPC購入)からのご質問にブログでお答えしております。
Q.「パソコンのスイッチを入れたらWindows10になっていました。どうしたらいいの?元に戻したい。」
まず、
互換レポートを見て、全てチェックが付いていればWindows10をお勧めします。
お使いのソフトウェアがWindows10に対応していれば、アップグレードをお勧めします。
A.お客様から「Windows7に戻したい。」とのご希望でしたので、戻し方をご説明します。
当店展示のVAIOで、お客様PCと同じ状態にしました。(以下の写真は当店VAIOにて撮影しました。)
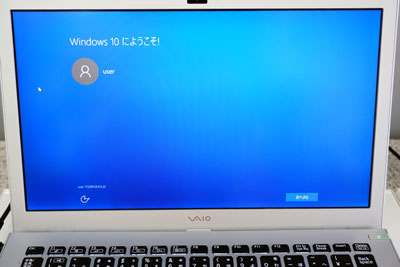
「Windows10にようこそ」の画面が出ているとの事。
次へをクリックしてください。
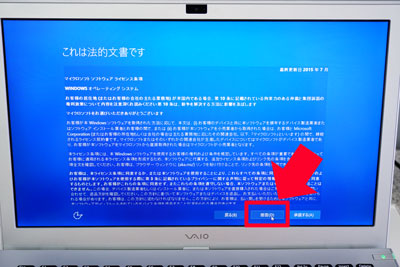
「これは法的文書です。」の画面です。
画面下に「拒否」がありますのでクリック。
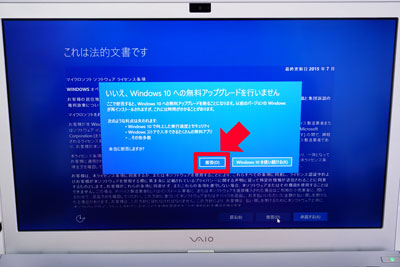
「いいえ、Windows10への無料アップグレードを行いません。」
「拒否」をクリック。
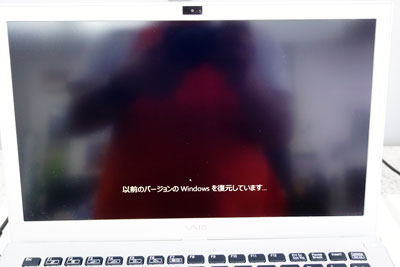
以前のバージョンのWindowsを復元しています・・・・・。

Windows10をインストールできませんでした。
これで、元のWindows7に戻っていると思います。
何度も説明しますが、店長的にはWindows10がお勧めです。
Q.「パソコンのスイッチを入れたらWindows10になっていました。どうしたらいいの?元に戻したい。」
まず、
互換レポートを見て、全てチェックが付いていればWindows10をお勧めします。
お使いのソフトウェアがWindows10に対応していれば、アップグレードをお勧めします。
A.お客様から「Windows7に戻したい。」とのご希望でしたので、戻し方をご説明します。
当店展示のVAIOで、お客様PCと同じ状態にしました。(以下の写真は当店VAIOにて撮影しました。)
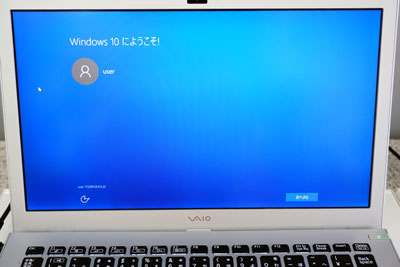
「Windows10にようこそ」の画面が出ているとの事。
次へをクリックしてください。
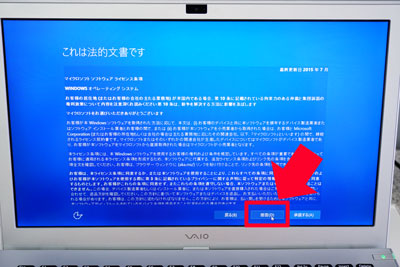
「これは法的文書です。」の画面です。
画面下に「拒否」がありますのでクリック。
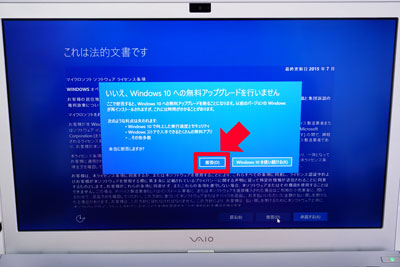
「いいえ、Windows10への無料アップグレードを行いません。」
「拒否」をクリック。
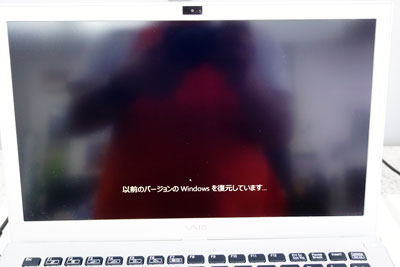
以前のバージョンのWindowsを復元しています・・・・・。

Windows10をインストールできませんでした。
これで、元のWindows7に戻っていると思います。
何度も説明しますが、店長的にはWindows10がお勧めです。
Windows8.1 アカウント画像変更方法 [修理]
お客様(当店にてPC購入)からのご質問にブログでお答えしております。
ご質問内容
Q.「スタート画面の写真の変更方法について?」
A.ユーザー アカウントの画像を変更する方法。
お客様のPCはWindows8.1ですので以下をお試しください。
まず、貼り付けたい写真をパソコンに取り込んでいてください。
または液晶画面上部についているカメラで撮影することが出来ます。
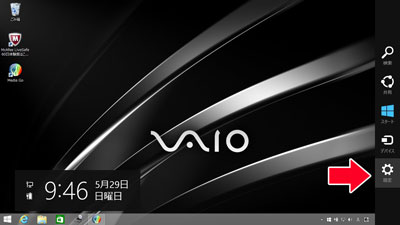
1,チャームから「設定」をクリック
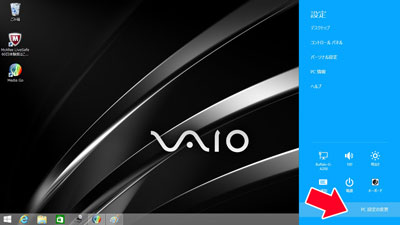
2.「PC設定を変更」をクリック
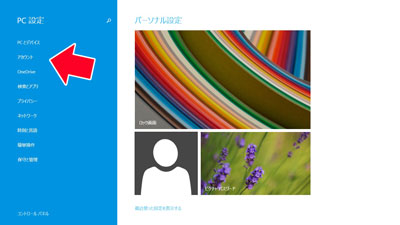
3.「アカウント」をクリック
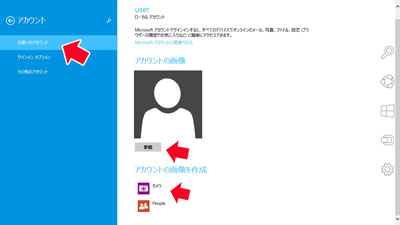
4.「お使いのアカウント」になっていることを確認
・アカウントの画像の下にある「参照」をクリックし貼り付けたい写真を選んでください。
・「カメラ」を選ぶと液晶画面上部についているカメラで撮影することが出来ます。
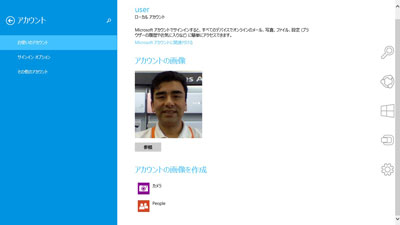
5.画像を入れることが出来たはずです。
お客様へ
ご質問ありましたらご連絡くださいませ。
ご質問内容
Q.「スタート画面の写真の変更方法について?」
A.ユーザー アカウントの画像を変更する方法。
お客様のPCはWindows8.1ですので以下をお試しください。
まず、貼り付けたい写真をパソコンに取り込んでいてください。
または液晶画面上部についているカメラで撮影することが出来ます。
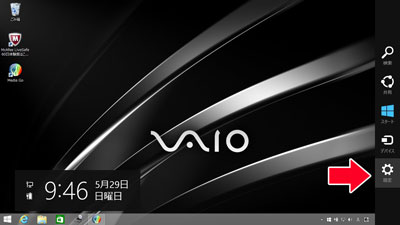
1,チャームから「設定」をクリック
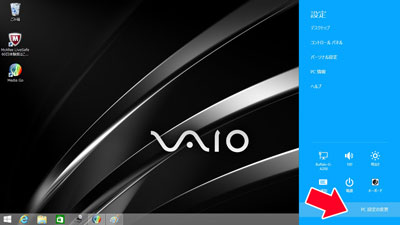
2.「PC設定を変更」をクリック
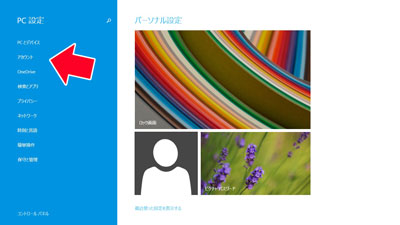
3.「アカウント」をクリック
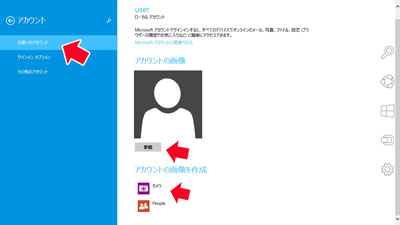
4.「お使いのアカウント」になっていることを確認
・アカウントの画像の下にある「参照」をクリックし貼り付けたい写真を選んでください。
・「カメラ」を選ぶと液晶画面上部についているカメラで撮影することが出来ます。
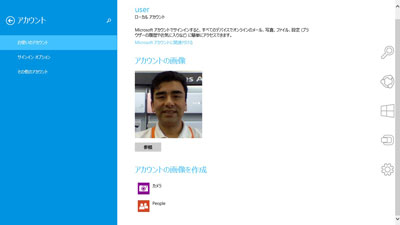
5.画像を入れることが出来たはずです。
お客様へ
ご質問ありましたらご連絡くださいませ。
バッファロー無線LAN「WZR2-G300N」セキュリティーキー確認方法。 [修理]
当店にてPC購入のお客様からのご質問を、ブログを使って回答します。
SSID・暗号化キー(セキュリティーキー)確認方法(WZR2-G300N)
まず、今現在ネットが繋がっているパソコンからWZR2-G300Nの中に入ります。
入り方は
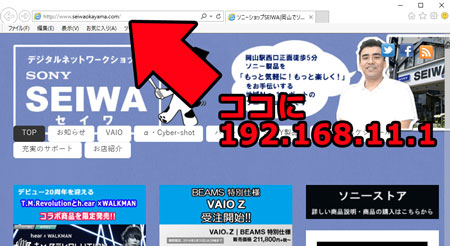
IE(インターネット・エクスプローラー)等のブラウザのURL欄

半角で192.168.11.1あるいはhttp://192.168.11.1/と入力
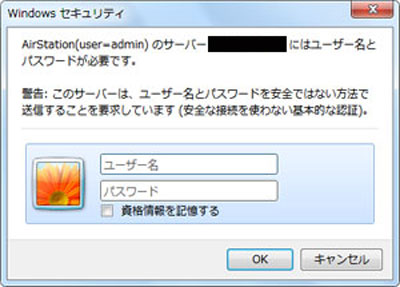
ログイン画面が表示
[ユーザー名:root パスワード:(空白)]を入力します。
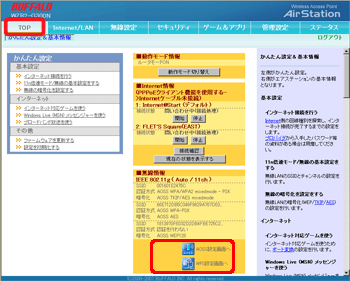
バッファローのページを参照してください。
http://faq.buffalo.jp/app/answers/detail/a_id/319#1
これで、暗号化キーが解れば、タブレット入力してみてください。
無線LANで繋がると思います。
SSID・暗号化キー(セキュリティーキー)確認方法(WZR2-G300N)
まず、今現在ネットが繋がっているパソコンからWZR2-G300Nの中に入ります。
入り方は
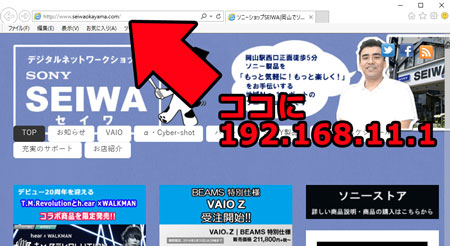
IE(インターネット・エクスプローラー)等のブラウザのURL欄

半角で192.168.11.1あるいはhttp://192.168.11.1/と入力
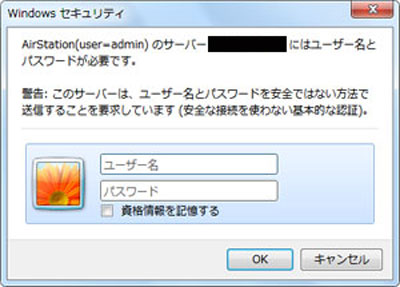
ログイン画面が表示
[ユーザー名:root パスワード:(空白)]を入力します。
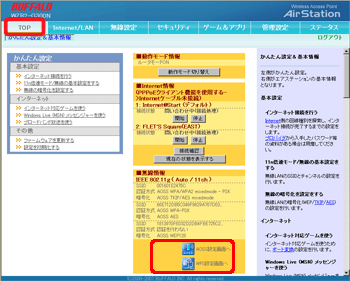
バッファローのページを参照してください。
http://faq.buffalo.jp/app/answers/detail/a_id/319#1
これで、暗号化キーが解れば、タブレット入力してみてください。
無線LANで繋がると思います。
朝からTELが!!「強制的にWindows 10に更新しようとしている!!」 [修理]
朝から数件同じ内容の電話が
お客様「強制的にWindows 10に更新しようとしている!!」
ブログにて対応を説明します。
すぐ当店のWindows8.1をみてみました。同じ状態でした。
まず、
互換レポートを見て全てチェックが付いていればWindows10をお勧めします。
お使いのソフトウェアがWindows10に対応していればアップグレードをお勧めします。
どうしてもWindows8.1またはWindows7のままがイイ。という方のみ以下のやり方をしてください。
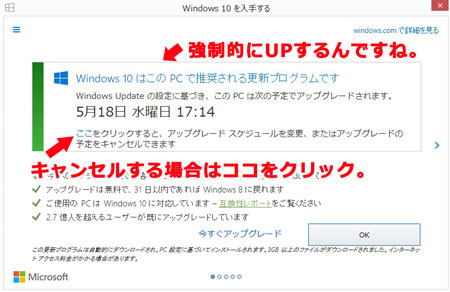
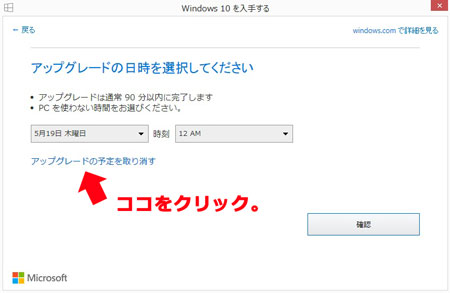
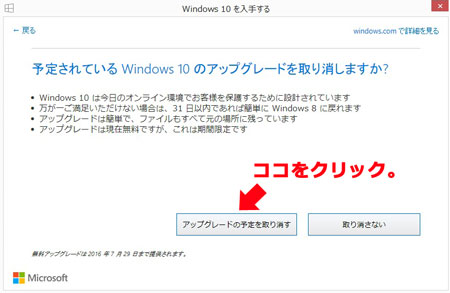
当店にてPC購入のお客様トラブル等ありましたら、ご連絡くださいませ。
お客様「強制的にWindows 10に更新しようとしている!!」
ブログにて対応を説明します。
すぐ当店のWindows8.1をみてみました。同じ状態でした。
まず、
互換レポートを見て全てチェックが付いていればWindows10をお勧めします。
お使いのソフトウェアがWindows10に対応していればアップグレードをお勧めします。
どうしてもWindows8.1またはWindows7のままがイイ。という方のみ以下のやり方をしてください。
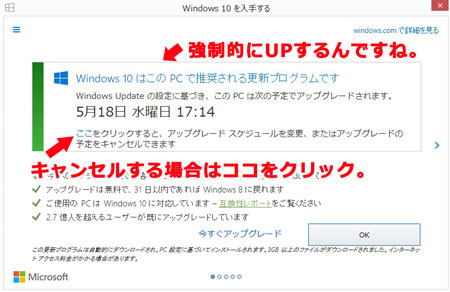
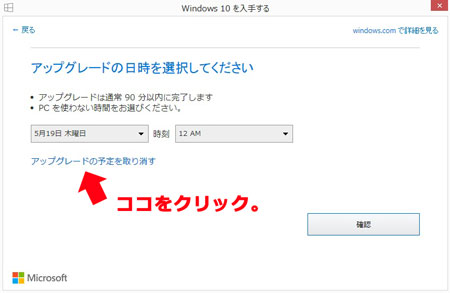
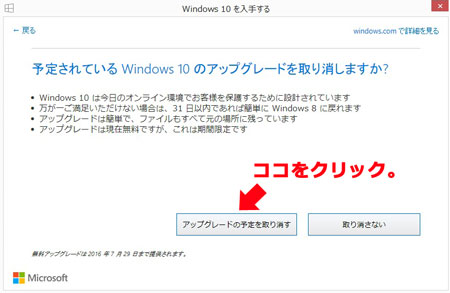
当店にてPC購入のお客様トラブル等ありましたら、ご連絡くださいませ。
4Kブラビア 「タッチパッドリモコンが突然使えなくなった。」 [修理]
当店でKJ-49X8500Cを購入して頂いたお客様からのご質問。
ブログにて対処方法をご説明します。
Q.「タッチパッドリモコンが突然使えなくなった。」
お客様がされたこと。
・電池交換してもダメ。
・タッチパッドリモコンの登録できない。
・4Kテレビの電源の抜き差ししてもダメ。
A.当店の展示機(KJ-55X8500C)でも同じ事ありました。
以下の方法で解決できました。
タッチパッドリモコンはBluetoothで繋がっていますのでBluetoothを一旦「切」にしてもう一度「入」にします。
作業は以下の様にしてください。

リモコンのホームボタンを押す。→設定→Bluetooth設定
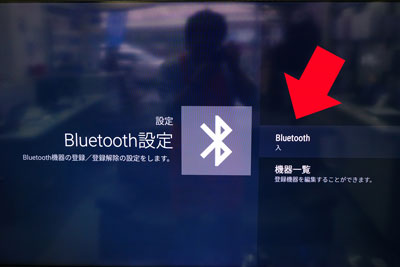
Bluetooth 入を押す。
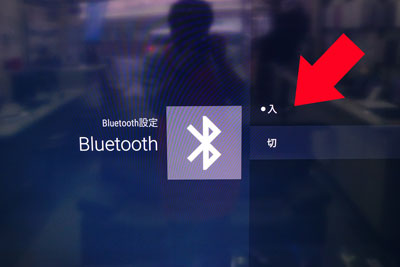
Bluetooth 入を切に変更。
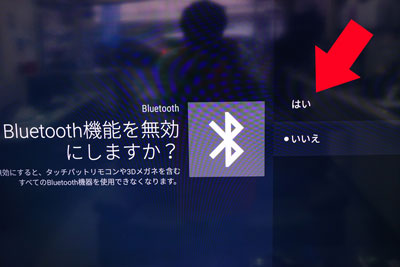
Bluetooth機能を無効にしますか?を「はい」を選びます。
これでBluetooth機能が切になりました。
今度は同じことをするのですが、最後に「Bluetoothを有効にしています」で
タッチパッドリモコンは使用可能になると思います。
参考にしてくださいませ。
ご質問していただいたお客様に・・・・・。
もし治らない場合はSEIWAにTELしてください。→(当店で購入して頂いたお客様に向けてのメッセージです。)
ブログにて対処方法をご説明します。
Q.「タッチパッドリモコンが突然使えなくなった。」
お客様がされたこと。
・電池交換してもダメ。
・タッチパッドリモコンの登録できない。
・4Kテレビの電源の抜き差ししてもダメ。
A.当店の展示機(KJ-55X8500C)でも同じ事ありました。
以下の方法で解決できました。
タッチパッドリモコンはBluetoothで繋がっていますのでBluetoothを一旦「切」にしてもう一度「入」にします。
作業は以下の様にしてください。

リモコンのホームボタンを押す。→設定→Bluetooth設定
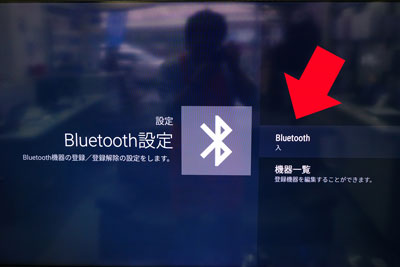
Bluetooth 入を押す。
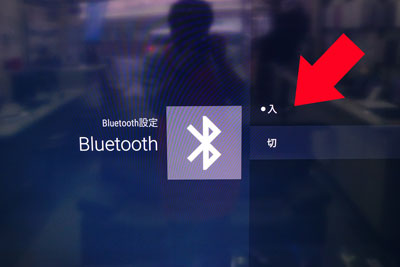
Bluetooth 入を切に変更。
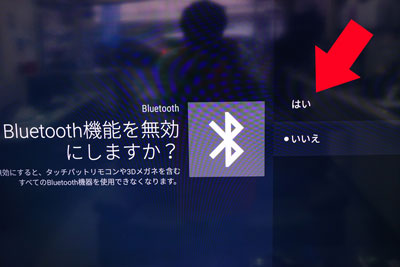
Bluetooth機能を無効にしますか?を「はい」を選びます。
これでBluetooth機能が切になりました。
今度は同じことをするのですが、最後に「Bluetoothを有効にしています」で
タッチパッドリモコンは使用可能になると思います。
参考にしてくださいませ。
ご質問していただいたお客様に・・・・・。
もし治らない場合はSEIWAにTELしてください。→(当店で購入して頂いたお客様に向けてのメッセージです。)
「Win8」 Microsoftアカウントからローカルアカウントに変更する方法(パスワードなし) [修理]
お客様からのご質問を当店ブログにアップしました。
Q.パスワードはどのようにして解除すればよいのでしょうか。
A.お客様のPCはwindows8なのでやり方を説明します。
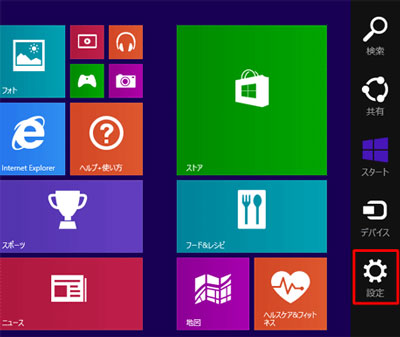
画面右下隅をポイントし、マウスポインターを上方向へ移動させます。
チャームが表示されたら、「設定」をクリックします。
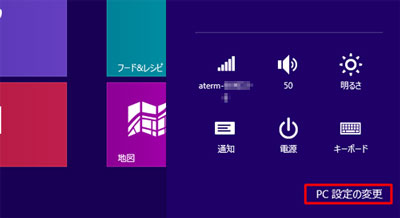
「PC設定の変更」をクリックします。
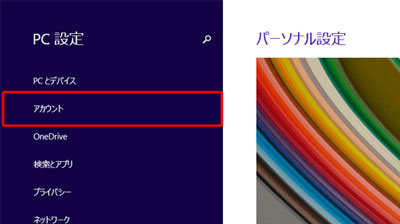
「アカウント」をクリックします。
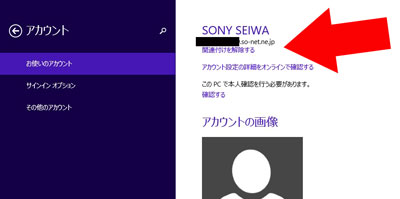
「お使いのアカウント」をクリックし、「関連付けを解除する」をクリックします。
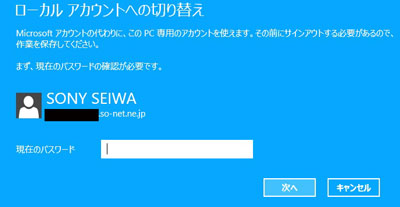
現在サインインしているMicrosoftアカウントのパスワードを「現在のパスワード」ボックスに入力し、「次へ」をクリックします。
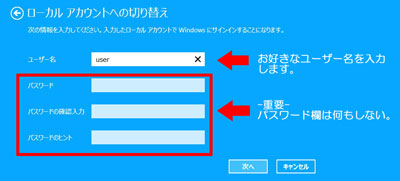
ユーザー名はご自由に好きなユーザー名で。(今回は個人を特定できないUSERで宜しいかと思います。)
パスワードは何も入力せず、「次へ」をクリックします。
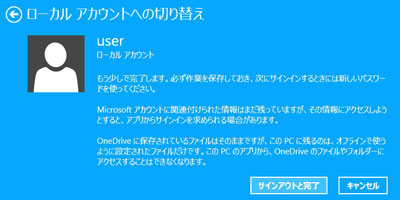
切り替えるローカルアカウント名が表示されていることを確認し、「サインアウトと完了」をクリックします。
これで終了です。
再起動してもパスワード設定には、ならないと思います。
Q.パスワードはどのようにして解除すればよいのでしょうか。
A.お客様のPCはwindows8なのでやり方を説明します。
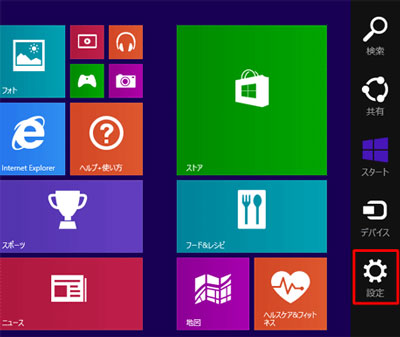
画面右下隅をポイントし、マウスポインターを上方向へ移動させます。
チャームが表示されたら、「設定」をクリックします。
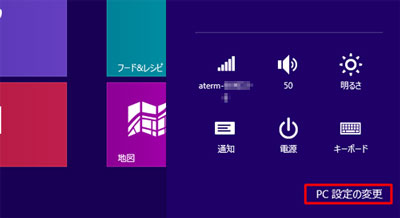
「PC設定の変更」をクリックします。
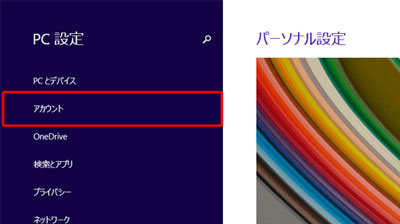
「アカウント」をクリックします。
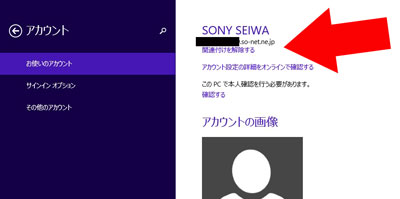
「お使いのアカウント」をクリックし、「関連付けを解除する」をクリックします。
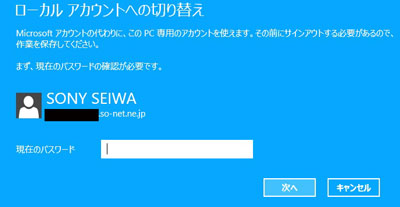
現在サインインしているMicrosoftアカウントのパスワードを「現在のパスワード」ボックスに入力し、「次へ」をクリックします。
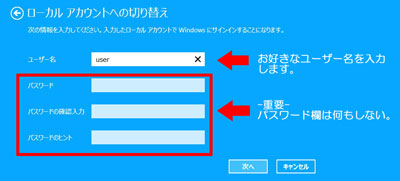
ユーザー名はご自由に好きなユーザー名で。(今回は個人を特定できないUSERで宜しいかと思います。)
パスワードは何も入力せず、「次へ」をクリックします。
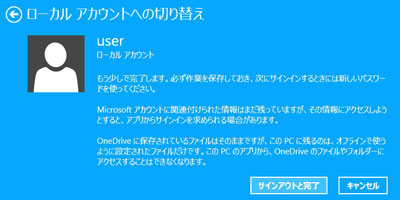
切り替えるローカルアカウント名が表示されていることを確認し、「サインアウトと完了」をクリックします。
これで終了です。
再起動してもパスワード設定には、ならないと思います。
Xperia Z4 Tablet 「my Xperia 保護済み」何度も表示される。 [修理]
Xperia Z4 Tablet 購入して頂いた、お客様からのご質問。
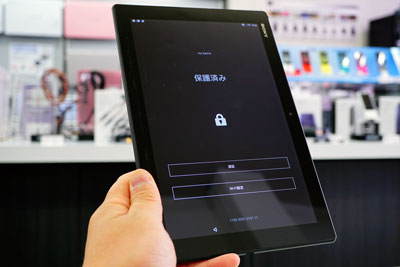
「Xperia Z4 Tablet 電源ONすると必ず(my Xperia 保護済み) 画面になる。」
んんん・・・・。
認証→google アカウント→パスワード入力
で、通常動作になるのですが、再起動するとまた(my Xperia 保護済み) 画面になる。
んんん・・・・。
調てみました。
ソニーサポートに
[Xperia Z4 Tablet] [保護済み]画面が表示される
一番下の方に・・・・。
参考情報
[保護済み]画面は、my Xperiaサービスを有効にしていると表示される場合があります。
my Xperiaサービスは、[設定]画面の[セキュリティ]-[my Xperiaで保護]で設定を変更できます。
これっぽい。
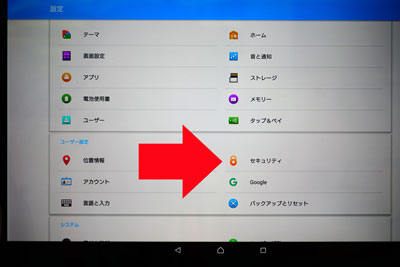
設定→セキュリティ
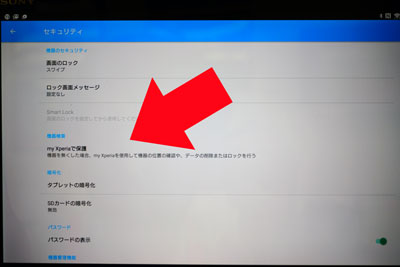
my Xperiaで保護をタップ。
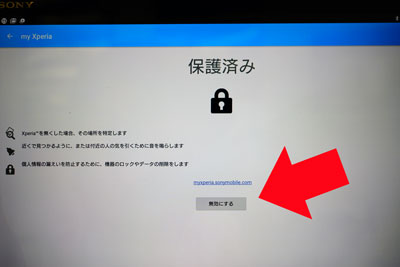
無効にするをタップ。
当然、これで 「my Xperia 保護済み」は出なくなります。
もう一度
設定→セキュリティ→my Xperia→有効にするをタップ
おおおーー。無事 「my Xperia 保護済み」は出なくなります。
お客様にも喜んで頂けました。
最後に説明
my Xperiaサービスを有効にしているときに以下のいずれかの操作を行うと、タブレットの保護機能が働き、[保護済み]画面が表示されます。
•タブレットの初期化([設定]-[バックアップとリセット]-[データの初期化])を実行した
•my XperiaのWebページ(https://myxperia.sonymobile.com/)でロックをした
•「PC Companion」でソフトウェアの再インストールや修復を実行した
•my Xperiaサービスを有効にした際に使用したGoogleアカウントをタブレットから削除([設定]-[アカウント]から削除)した
•my Xperiaサービスを有効にした際に使用したGoogleアカウントを削除した
my Xperiaサービスを有効にした際に使用したGoogleアカウントで認証すると、[保護済み]画面を解除できます。
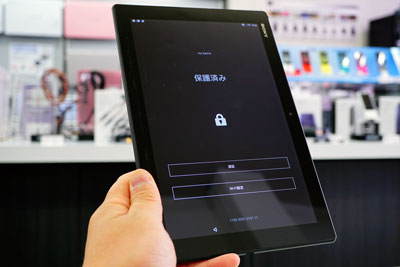
「Xperia Z4 Tablet 電源ONすると必ず(my Xperia 保護済み) 画面になる。」
んんん・・・・。
認証→google アカウント→パスワード入力
で、通常動作になるのですが、再起動するとまた(my Xperia 保護済み) 画面になる。
んんん・・・・。
調てみました。
ソニーサポートに
[Xperia Z4 Tablet] [保護済み]画面が表示される
一番下の方に・・・・。
参考情報
[保護済み]画面は、my Xperiaサービスを有効にしていると表示される場合があります。
my Xperiaサービスは、[設定]画面の[セキュリティ]-[my Xperiaで保護]で設定を変更できます。
これっぽい。
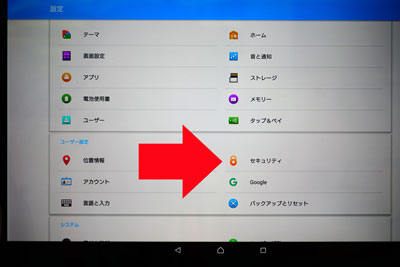
設定→セキュリティ
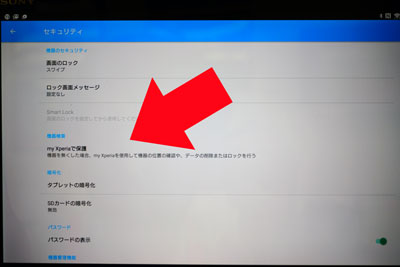
my Xperiaで保護をタップ。
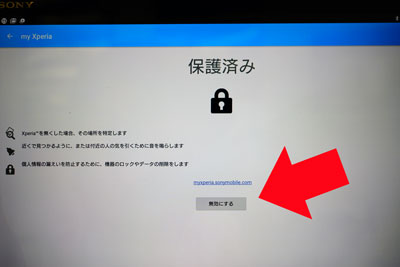
無効にするをタップ。
当然、これで 「my Xperia 保護済み」は出なくなります。
もう一度
設定→セキュリティ→my Xperia→有効にするをタップ
おおおーー。無事 「my Xperia 保護済み」は出なくなります。
お客様にも喜んで頂けました。
最後に説明
my Xperiaサービスを有効にしているときに以下のいずれかの操作を行うと、タブレットの保護機能が働き、[保護済み]画面が表示されます。
•タブレットの初期化([設定]-[バックアップとリセット]-[データの初期化])を実行した
•my XperiaのWebページ(https://myxperia.sonymobile.com/)でロックをした
•「PC Companion」でソフトウェアの再インストールや修復を実行した
•my Xperiaサービスを有効にした際に使用したGoogleアカウントをタブレットから削除([設定]-[アカウント]から削除)した
•my Xperiaサービスを有効にした際に使用したGoogleアカウントを削除した
my Xperiaサービスを有効にした際に使用したGoogleアカウントで認証すると、[保護済み]画面を解除できます。


