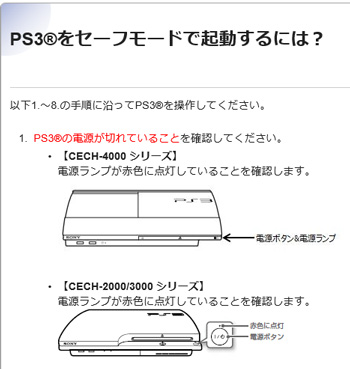PS3本体(CECH-2100B)修理!! ダメなの~。 [修理]
店長、知りませんでした!!

本日、PS3本体(CECH-2100B)修理のご依頼があったのですが・・・・。
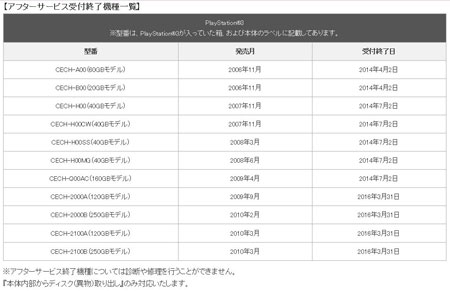
2016年3月31日にアフターサービス受付終了になっているではないですか!!
知らなかった・・・・・。
お客様には申し訳ないです。
修理は受付できませんが
『本体内部からディスク(異物)取り出し』のみ対応いたします。有償ですが・・・・。

本日、PS3本体(CECH-2100B)修理のご依頼があったのですが・・・・。
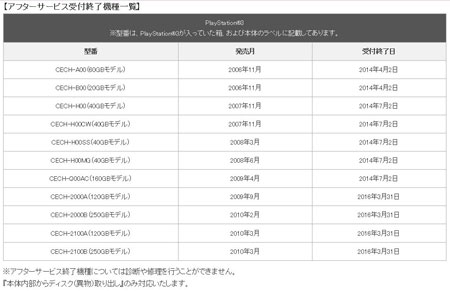
2016年3月31日にアフターサービス受付終了になっているではないですか!!
知らなかった・・・・・。
お客様には申し訳ないです。
修理は受付できませんが
『本体内部からディスク(異物)取り出し』のみ対応いたします。有償ですが・・・・。
Windows10にアップデートしたらBluetooth マウス使えなくなった。 [修理]
当店にてVAIO購入のお客様からの依頼。
「昨日、Windows10にアップデートしたらBluetooth マウス使えなくなった。」
早速商品を見てみると・・・・。
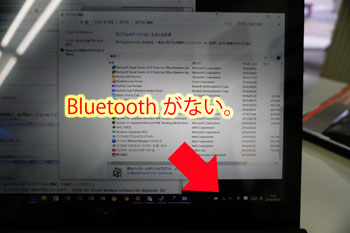
通知領域にBluetoothマークがありません。
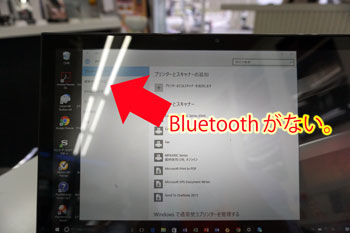
スタート→設定→デバイスの中にBluetoothがありません。
デバイスマネージャーを見るとBluetoothにエラーが・・・・。(写真を撮り忘れました。)
購入していただいたPCはVAIO社製VJP131シリーズ
https://support.vaio.com/products/pro/update.html
からBluetoothドライバをインストールしました。

おおお・・・。無事Bluetoothマークが表示され一安心。
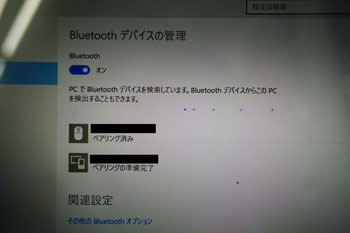
お客様のBluetoothマウスを再設定し作業終了です。
今までWindows10にアップデートしてもBluetoothドライバが消えるようなことはなかったのでビックリしております。
「昨日、Windows10にアップデートしたらBluetooth マウス使えなくなった。」
早速商品を見てみると・・・・。
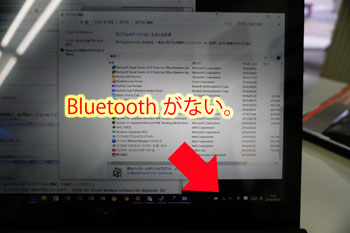
通知領域にBluetoothマークがありません。
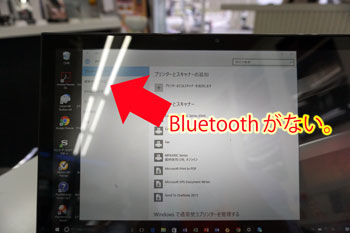
スタート→設定→デバイスの中にBluetoothがありません。
デバイスマネージャーを見るとBluetoothにエラーが・・・・。(写真を撮り忘れました。)
購入していただいたPCはVAIO社製VJP131シリーズ
https://support.vaio.com/products/pro/update.html
からBluetoothドライバをインストールしました。

おおお・・・。無事Bluetoothマークが表示され一安心。
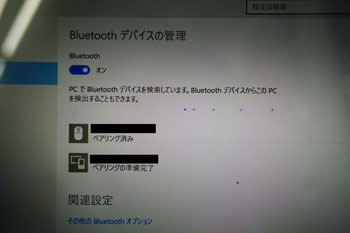
お客様のBluetoothマウスを再設定し作業終了です。
今までWindows10にアップデートしてもBluetoothドライバが消えるようなことはなかったのでビックリしております。
VAIO(株) Pro13 「BAIOS設定初期方法」と「バッテリーオフボタンの位置」 [修理]
当店にてVAIO Pro13購入のお客様からのご質問頂きました。
お電話での説明が難しいと判断しブログにUPしました。
VAIO(株) Pro13 「BAIOS設定初期方法」
https://solution.vaio.com/app/answers/detail/a_id/296
1.電源が切れた状態で、[F3]もしくは[F4]ボタンを押しながら電源ボタンを押します。
2.[VAIO レスキューモード]画面が表示されるので、[BIOS 設定を起動]を選択します。
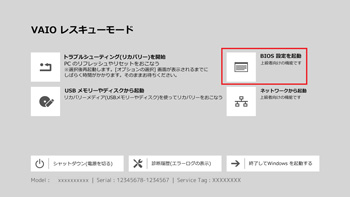
•「Aptio BIOS」、「InsydeBIOS」の場合
•「PHOENIX BIOS」の場合
BIOSの種類で若干違っておりますのでご注意くださいませ。
VAIO(株)パソコンのバッテリーオフボタンの位置一覧
https://solution.vaio.com/app/answers/detail/a_id/881
バッテリーオフボタンを押している間は、本体とバッテリーの接続が切断されます。
電源が入らない場合やWindows上でバッテリーに関するエラーが表示されていたり、正しく認識されていないなどのトラブルが発生している場合は、バッテリーオフボタンを3~5秒間押してください。
5分ほど待ってから再び電源コードなどを取り付け直し、再度電源を入れてください。
VJP131*シリーズの場合
本体底面のカバーをはずした中にあります。
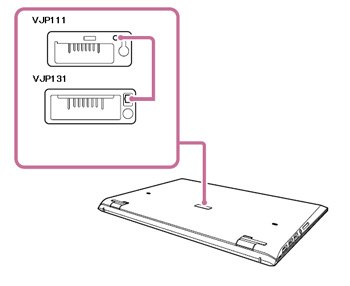
[Windows 8.1] シャットダウンできない(電源が切れない)
https://solution.vaio.com/app/answers/detail/a_id/332/kw/
お電話での説明が難しいと判断しブログにUPしました。
VAIO(株) Pro13 「BAIOS設定初期方法」
https://solution.vaio.com/app/answers/detail/a_id/296
1.電源が切れた状態で、[F3]もしくは[F4]ボタンを押しながら電源ボタンを押します。
2.[VAIO レスキューモード]画面が表示されるので、[BIOS 設定を起動]を選択します。
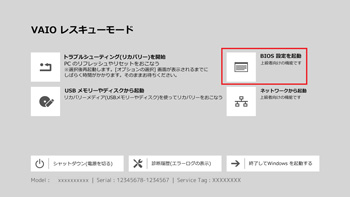
•「Aptio BIOS」、「InsydeBIOS」の場合
•「PHOENIX BIOS」の場合
BIOSの種類で若干違っておりますのでご注意くださいませ。
VAIO(株)パソコンのバッテリーオフボタンの位置一覧
https://solution.vaio.com/app/answers/detail/a_id/881
バッテリーオフボタンを押している間は、本体とバッテリーの接続が切断されます。
電源が入らない場合やWindows上でバッテリーに関するエラーが表示されていたり、正しく認識されていないなどのトラブルが発生している場合は、バッテリーオフボタンを3~5秒間押してください。
5分ほど待ってから再び電源コードなどを取り付け直し、再度電源を入れてください。
VJP131*シリーズの場合
本体底面のカバーをはずした中にあります。
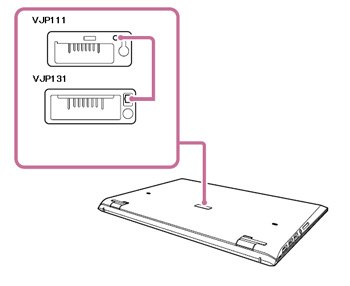
[Windows 8.1] シャットダウンできない(電源が切れない)
https://solution.vaio.com/app/answers/detail/a_id/332/kw/
VAIO L オーディオドライバ再インストール。 [修理]
当店にてVAIO L購入のお客様からのご質問頂きました。
お電話での説明が難しいと判断しブログにUPしました。
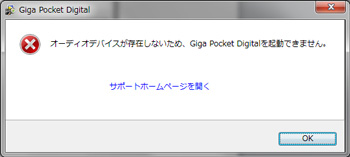
Windows Update後、Realtek High Definition Audio Driverが消えてしまった模様。
今現在、PCから音が出ない。
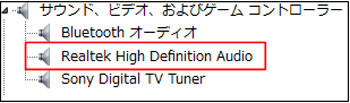
確認して頂きたい事。
コントロールパネル→大きいアイコン表示→デバイスマネージャーを見てください。
Realtek High Definition Audio が無くなっていると思います。
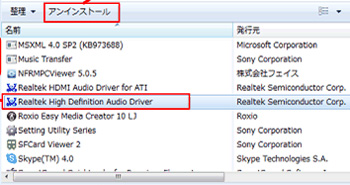
確認して頂きたい事。
コントロールパネル→大きいアイコン表示→プログラムと機能
Realtek High Definition Audio が無くなっていると思います。
無くなっていると思いますのでオーディオドライバ再インストールして頂きます。
スタートボタン→すべてのプログラム→VAIOリカバリセンター
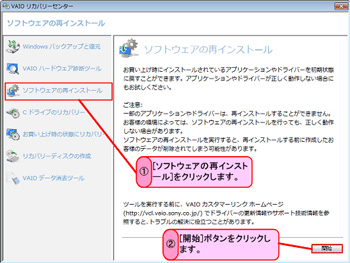
ソフトウェアの再インストール→開始→スキップ→次へ→次へ
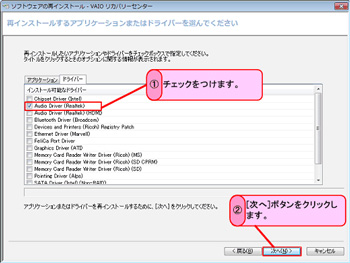
Audio Driver (Realtek)にチェックをつけ、次へボタンをクリックします。
次へ→はい、今すぐコンピュータを再起動するにチェックを付け→完了
これでオーディオドライバがインストールされるので音が出るはずです。
ここまでできましたら後はWindows Updateをしてみてください。
ご連絡お待ちしております。
お電話での説明が難しいと判断しブログにUPしました。
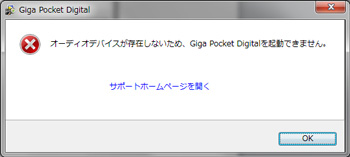
Windows Update後、Realtek High Definition Audio Driverが消えてしまった模様。
今現在、PCから音が出ない。
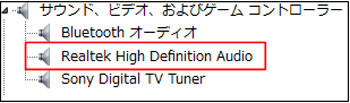
確認して頂きたい事。
コントロールパネル→大きいアイコン表示→デバイスマネージャーを見てください。
Realtek High Definition Audio が無くなっていると思います。
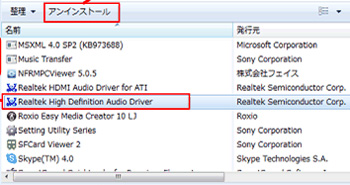
確認して頂きたい事。
コントロールパネル→大きいアイコン表示→プログラムと機能
Realtek High Definition Audio が無くなっていると思います。
無くなっていると思いますのでオーディオドライバ再インストールして頂きます。
スタートボタン→すべてのプログラム→VAIOリカバリセンター
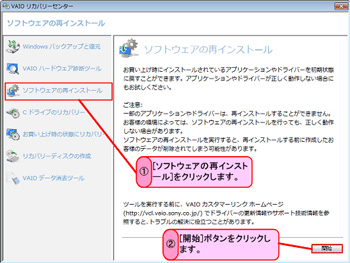
ソフトウェアの再インストール→開始→スキップ→次へ→次へ
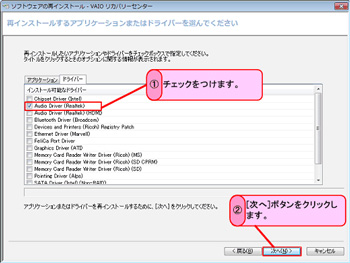
Audio Driver (Realtek)にチェックをつけ、次へボタンをクリックします。
次へ→はい、今すぐコンピュータを再起動するにチェックを付け→完了
これでオーディオドライバがインストールされるので音が出るはずです。
ここまでできましたら後はWindows Updateをしてみてください。
ご連絡お待ちしております。
PS3コントローラのPSボタンが使用できない。→セーフモード [修理]
Adobe Flash Player 「今すぐインストール」表示されない。 [修理]
持ち込みパソコン修理です。
お客様「今まで見れていた動画が見れない!! どうなってるんじゃ~」
まずは症状を確認。
ネットの動画が見れない事が解りました。
Adobe Flash Playerが古いのが原因のようです。
最新版をインストールしようと・・・・・・。
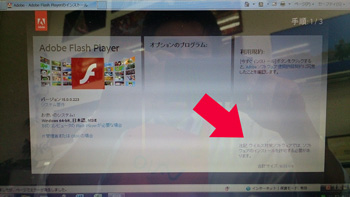
いつもなら矢印のところに「今すぐインストール」があるのに・・・・・。
お客様のPCは
Windows 7 64ビット
Internet Explorer 8
こちらのサイトにダウンロードトラブルの対処法がありました。
http://helpx.adobe.com/jp/flash-player/kb/229980.html
試してみましたが解決せず。
お客様は、今までアップデートなどは一切されていなかったので、windows updateをしていくことにしました。
時間はかかりましたが、IEも最新にすることで、Adobe Flash Playerも無事インストール。
動画も見えるようになりました。ホッとしております。
お客様「今まで見れていた動画が見れない!! どうなってるんじゃ~」
まずは症状を確認。
ネットの動画が見れない事が解りました。
Adobe Flash Playerが古いのが原因のようです。
最新版をインストールしようと・・・・・・。
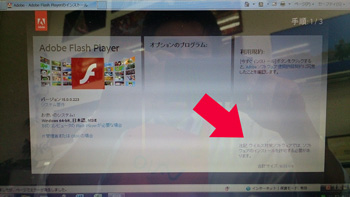
いつもなら矢印のところに「今すぐインストール」があるのに・・・・・。
お客様のPCは
Windows 7 64ビット
Internet Explorer 8
こちらのサイトにダウンロードトラブルの対処法がありました。
http://helpx.adobe.com/jp/flash-player/kb/229980.html
試してみましたが解決せず。
お客様は、今までアップデートなどは一切されていなかったので、windows updateをしていくことにしました。
時間はかかりましたが、IEも最新にすることで、Adobe Flash Playerも無事インストール。
動画も見えるようになりました。ホッとしております。
PS VITA 修理 「本機の温度が高くなっています。」 [修理]
PS VITAの持ち込み修理
変わったケースだったのでブログにアップしました。

VITA使用中に
「本機の温度が高くなっています。モバイルネットワークをオフにしました。」
SCE送りです。
見積もりの連絡が来ました。
メイン基盤の交換修理だそうです。
修理代は12,000円(税別)
だそうです。
むむむむ・・・・・。
変わったケースだったのでブログにアップしました。

VITA使用中に
「本機の温度が高くなっています。モバイルネットワークをオフにしました。」
SCE送りです。
見積もりの連絡が来ました。
メイン基盤の交換修理だそうです。
修理代は12,000円(税別)
だそうです。
むむむむ・・・・・。
「Facebook」見れない。開けない。 [修理]
お客様からのお問い合わせ。
「2~3日前からFacebook表示できない。」との事。
パソコンを見せて頂きました。
パソコンはVista
ブラウザはInternet Explorer 9
当店のネットワークに接続。
Yahooなどは問題なく見れておりますが・・・・・。
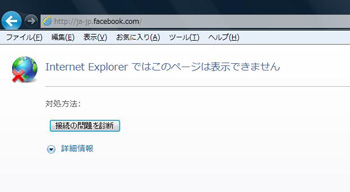
「Internet Explorer ではこのページは表示できません」
「Facebook」見れない。開けない。
んんん・・・・・。なんだろう???
調べてみました。
Internet ExplorerでTwitterとFacebookが開けない問題の解決策
http://blog.thty.net/entry/2014/10/16/000351
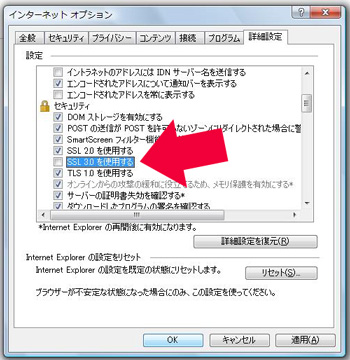
インターネットオプション→詳細設定→「SSL 3.0を使用する」のチェックをはずす。
•「TLS 1.0 を使用する」にチェックする
•「SSL 2.0 を使用する」にチェックする
これで問題は解消しました。
お客様もホッとされていました。
今の時代SNSが見れなくなると凄く困りますよね。
「2~3日前からFacebook表示できない。」との事。
パソコンを見せて頂きました。
パソコンはVista
ブラウザはInternet Explorer 9
当店のネットワークに接続。
Yahooなどは問題なく見れておりますが・・・・・。
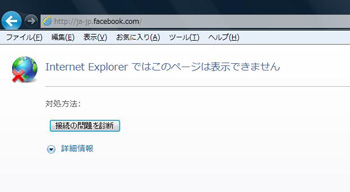
「Internet Explorer ではこのページは表示できません」
「Facebook」見れない。開けない。
んんん・・・・・。なんだろう???
調べてみました。
Internet ExplorerでTwitterとFacebookが開けない問題の解決策
http://blog.thty.net/entry/2014/10/16/000351
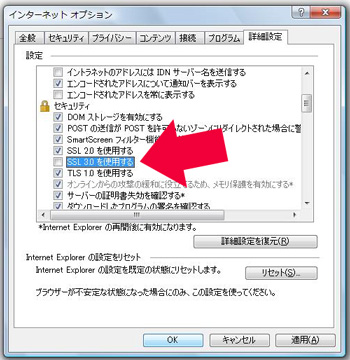
インターネットオプション→詳細設定→「SSL 3.0を使用する」のチェックをはずす。
•「TLS 1.0 を使用する」にチェックする
•「SSL 2.0 を使用する」にチェックする
これで問題は解消しました。
お客様もホッとされていました。
今の時代SNSが見れなくなると凄く困りますよね。
VAIO Duo13 のカーソルが勝手に左に動く!! [修理]
お客様から電話にて相談。
「VAIO Duo13 のカーソルが勝手に左に動く!!」
むむむむ・・・・・。
調べてみると
・VAIO Duo11(SVD1121AJ)のマウスカーソルは落ち着いたようです。
http://hiux.wordpress.com/2013/07/23/vaio-duo11
他にも結構あるんですね。
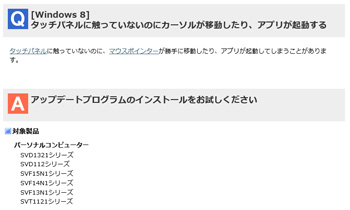
[Windows 8]
タッチパネルに触っていないのにカーソルが移動したり、アプリが起動する
こちらをアップデートプログラムをご紹介しました。
その後、お電話がなかったので上手くいったようです。
「VAIO Duo13 のカーソルが勝手に左に動く!!」
むむむむ・・・・・。
調べてみると
・VAIO Duo11(SVD1121AJ)のマウスカーソルは落ち着いたようです。
http://hiux.wordpress.com/2013/07/23/vaio-duo11
他にも結構あるんですね。
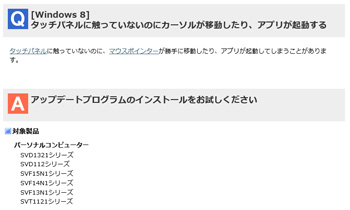
[Windows 8]
タッチパネルに触っていないのにカーソルが移動したり、アプリが起動する
こちらをアップデートプログラムをご紹介しました。
その後、お電話がなかったので上手くいったようです。
アドウェアの除去 [修理]
お客様のパソコンにアドウェアが!!!
電源ON後、必ず「お金を払って!!」ポップアップが表示されます。
いくらバツボタンを押しても表示されます。
お客様もアドウェアと知っているので、お金を払ったり電話を掛けたりしておりません。
まずは安心です。
が、精神的にヘコタレマス。
すぐ除去作業に・・・。
まずシステムの復元をしてみましたが、ダメでした。
セキュリティソフトを試しましたが、ダメでした。
msconfigからスタートアップを全て無効にしたのですが、ダメでした。
タスクマネージャのプロセスを見て・・・・・。
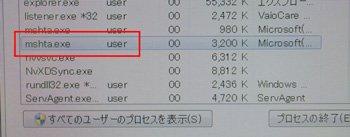
mshta.exeが怪しいと気が付きました。
案の定、停止させるとポップアップは表示されなくなりました。
しかし、再起動するとポップアップが表示されます。
PCから削除せねば・・・・。
しかし!!
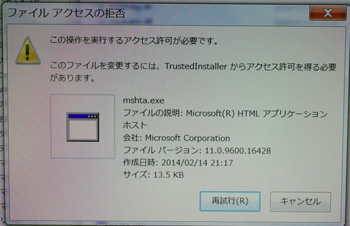
この操作を実行するアクセス許可が必要です。
ここは自分のアカウントに権限を変更することで、削除に成功しました。
無事、変なポップアップは表示しないようになりました。
電源ON後、必ず「お金を払って!!」ポップアップが表示されます。
いくらバツボタンを押しても表示されます。
お客様もアドウェアと知っているので、お金を払ったり電話を掛けたりしておりません。
まずは安心です。
が、精神的にヘコタレマス。
すぐ除去作業に・・・。
まずシステムの復元をしてみましたが、ダメでした。
セキュリティソフトを試しましたが、ダメでした。
msconfigからスタートアップを全て無効にしたのですが、ダメでした。
タスクマネージャのプロセスを見て・・・・・。
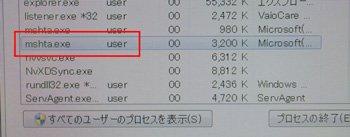
mshta.exeが怪しいと気が付きました。
案の定、停止させるとポップアップは表示されなくなりました。
しかし、再起動するとポップアップが表示されます。
PCから削除せねば・・・・。
しかし!!
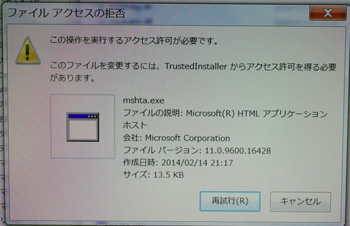
この操作を実行するアクセス許可が必要です。
ここは自分のアカウントに権限を変更することで、削除に成功しました。
無事、変なポップアップは表示しないようになりました。